Wir befassen uns mit dem SET Switch
In diesem Beispiel haben einen Hyper-V Server indem aktuell 2 LAN Adapter stecken. Diese tragen den Namen LAN 1 & LAN 2.
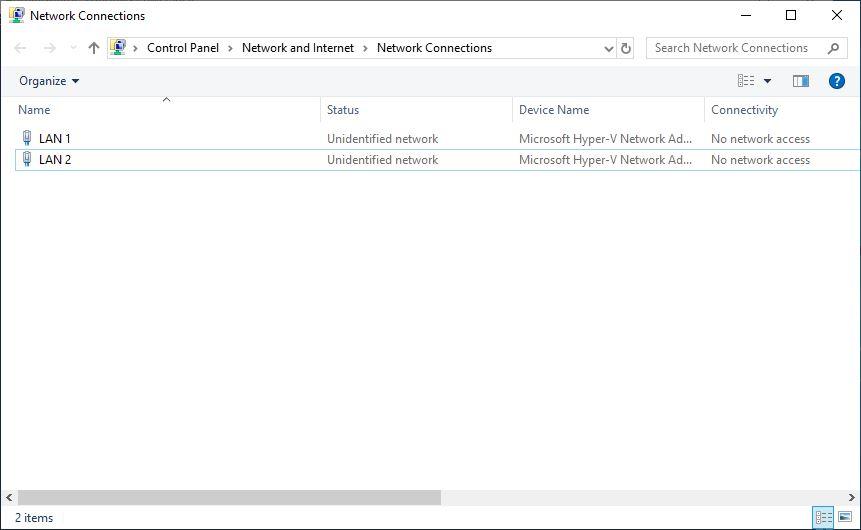
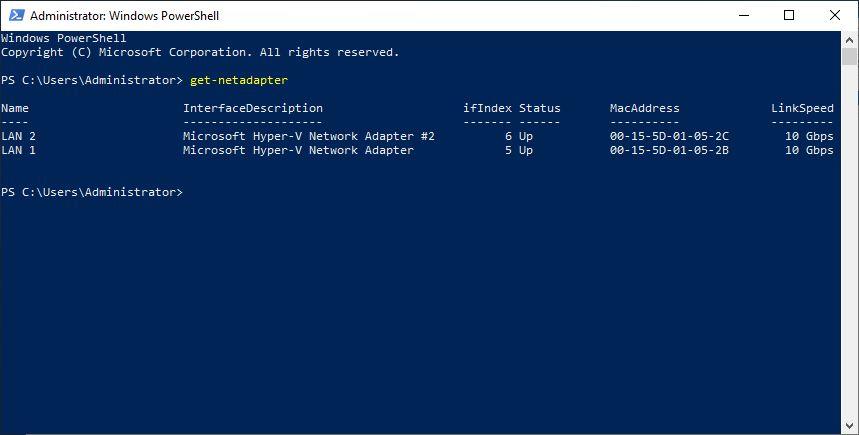
SET Switch erstellen
Ein SET ist nur über PowerShell oder VMM erstellbar. Da wir in diesem Szenario keinen VMM im Einsatz haben, erstellen wir das SET nun über PowerShell.
Die Parameter im einzeln:
-name / Name des zu erstellenden SET
-NetAdapterName / Namen der LAN Adapter die dem SET hinzugefügt werden
-EnableEmbeddedTeaming / setzen wir auf $true um SET zu nutzen
-AllowManagementOS / Erlaubt das Management des Hosts über diesen Adapter resp. Team
Nach Abschluss des Befehls, gibt PowerShell gleich den erstellten Switch in der Anzeige aus:
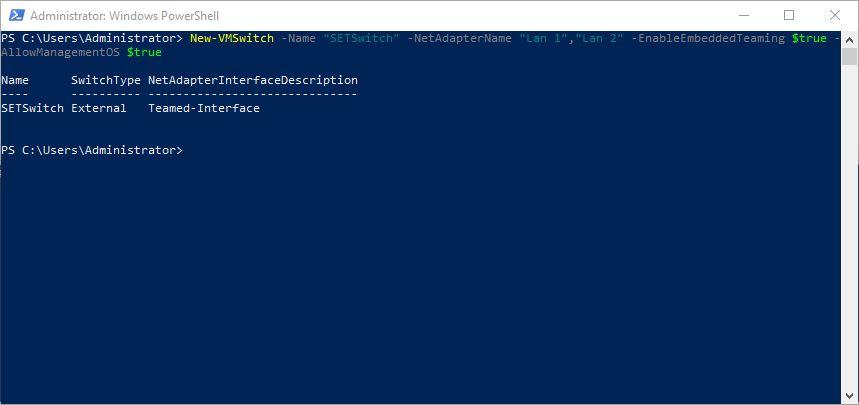
New-VMSwitch -Name "SET Switch" -NetAdapterName "Lan 1","Lan 2" -EnableEmbeddedTeaming $true -AllowManagementOS $trueGleichzeitig ist der SET nun auch in den Netzwerkverbindungen ersichtlich und kann wie ein «normaler» LAN Adapter konfiguriert werden:
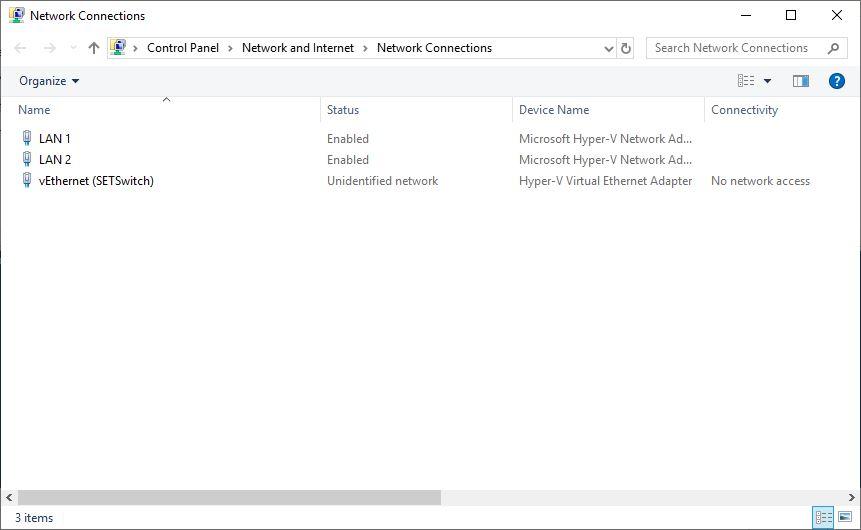
Da wir nun einen Hyper-V Switch erstellt haben der gleichzeitig ein Team ist, sehen wir den Switch natürlich auch im Hyper-V Switch Manager:
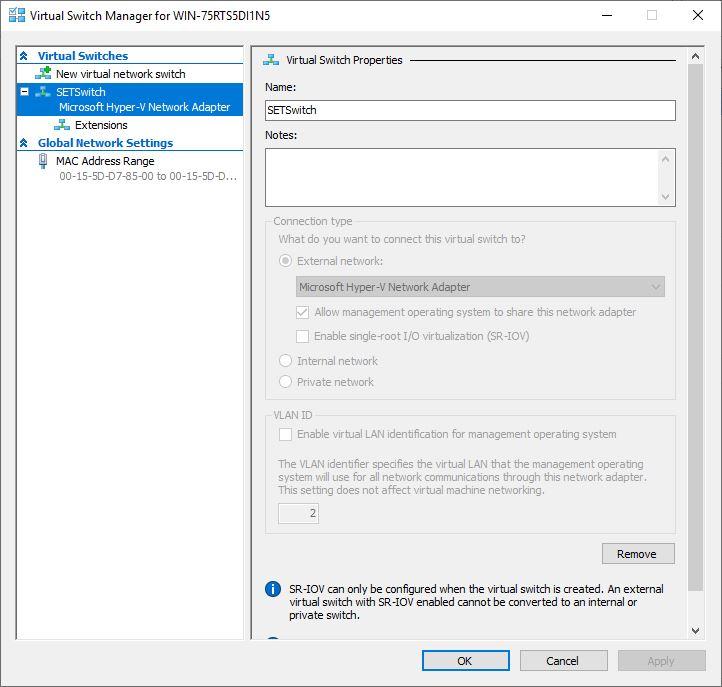
Virtuelle Netzwerkadapter
In einem realen Szenario hätten wir nun einen Switch geschaffen, gleichzeitig jedoch eine wichtige Technologie ausser Kraft gesetzt: SMB Multichannel.
Grob erklärt ermöglicht uns SMB Multichannel bei mehreren Netzwerkpfaden zwischen zwei Hosts die Last auch über diese zu verteilen. Da wir nun jedoch ein Team geschaffen haben, ist nur noch ein Netzwerkpfad da. Dies weil wir die beiden Adapter zu einem logischen zusammengefasst haben.
SET bietet uns hier jedoch eine Lösung indem man auf einem SET virtuelle Adapter erstellen kann. Somit können wir die Physik wiederum abbilden und unter anderem auch SMB Multichannel nutzen.
Für den Moment sehen wir uns an wie wir über PowerShell solche virtuelle Adapter erstellen würden.
Die Parameter im einzeln:
-ManagementOS / Erlaubt das Management des Hosts über diesen Adapter resp. Team
-SwitchName/ Name des SET auf dem wir aufbauen
-Name / Namen des zu erstellenden virtuellen Adapters
Laut Microsoft Dokumentation nennen wir diese meist SMB1 & SMB2
Add-VMNetworkAdapter -ManagementOS -Name SMB01 -SwitchName "SET Switch"Add-VMNetworkAdapter -ManagementOS -Name SMB02 -SwitchName "SET Switch"Auch in diesem Fall werden die erstellten Adapter gleich in den Netzwerkverbindungen angezeigt:
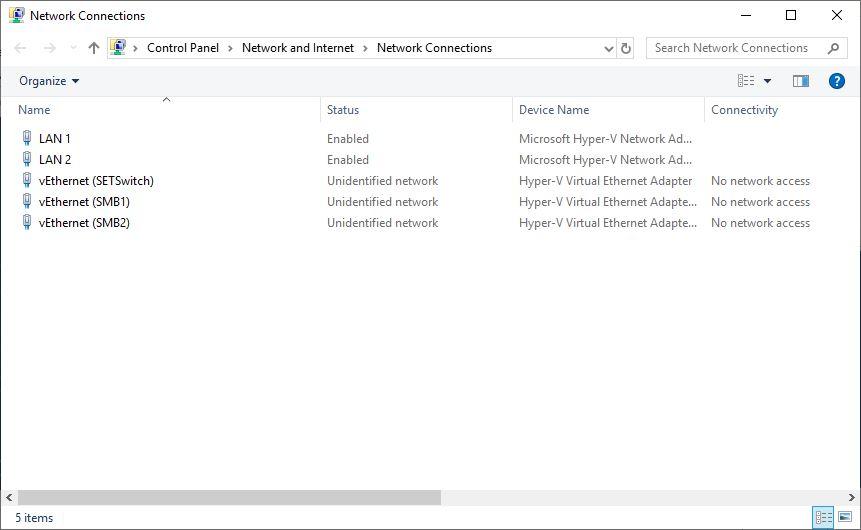
Get-VMNetworkAdapter -ManagementOS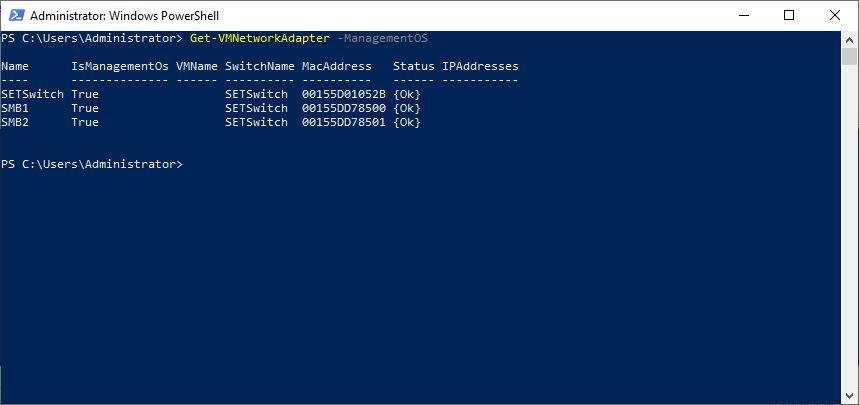
Der Lastverteilungs- Algorythmus
Wie im ersten Teil dieses Artikels gelernt, können wir an dem SET auch die Lastverteilung oder Load Balance Modi konfigurieren.
Um das zu konfigurieren, schauen wir uns erst mal an was aktuell konfiguriert ist.
Unser SET ist aktuell im Modus Hyper-V Port.
Falls nicht zwingend nötig, möchten wir diesen Modus jedoch nicht nutzen (siehe Teil 1).
Daher stellen wir uns diesen auf Dynamic um und fragen ihn gleich nochmals ab.
Get-VMSwitchTeam -Name "SET Switch" | FL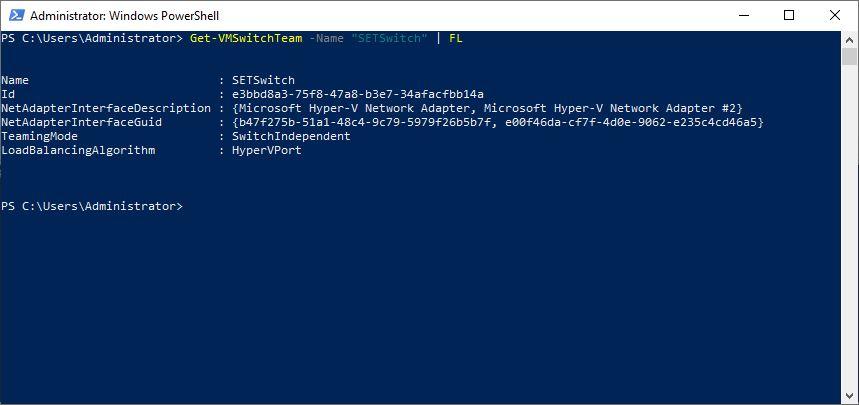
Set-VMSwitchTeam -Name "SET Switch" -LoadBalancingAlgorithm Dynamic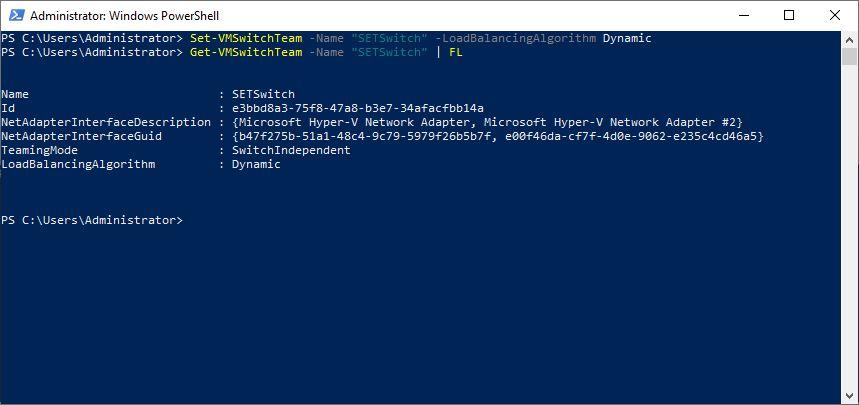

Hallo,
erstmal vielen Dank für den informativen Artikel.
Ich habe eine Frage zu der Konfiguration eines SET-Switches unter Server 2022 und den physischen Switches. Wenn ich einen SET-Switch erstellt habe, darf auf den physischen Switches dann kein LACP/LAG auf den Ports konfiguriert werden welche zu den Adaptern gehören die Mitglied in dem SET-Switch sind? Weil die Logik vom Windows Server übernommen wird?
Vielen Dank
Sebastian
Hallo Sebastian,
SET und LACP sind nicht kompatibel. Daher darfst du auf den physischen Adaptern die im SET Switch sind, kein LACP konfiguriert haben.
Grüsse, Marco
Hallo
Ich versuche gerade auf einem Windows Server 2025 SET für einen Hyper-V einzurichten.
Was mir noch nicht ganz klar wurde, sind VLANs. SET ist ein Switch.
Werden die VLANs wie deine SMB1 und SMB2 Adapter erstellt?
Muss der Switch wo der Hyper-V angeschlossen ist, auf jedem Port die VLANS als Tagged haben?
Gruss
Hallo Sven,
SET ist ein „virtueller Switch“. Alles was wir hier machen, ist „Software Defined“, also auf dem Software Layer. Mit dem SET-Switch erstellst du also einen Software-Switch der gleichzeitig ein Teaming der physikalischen Adapter macht. In dem Moment, wo du den SET-Switch erstellst, haben die physikalischen LAN-Adapter die Netzwerk Funktionalität an den SET-Switch übergeben. Das heisst, wenn du nun den Server, der mit einem SET-Switch am Netz hängt an ein VLAN binden willst, dann musst du das auf dem SET-Switch setzen via PS oder über das GUI des Hyper-V Switch Managers. Auf der anderen Seite musst du auf den Switch Ports des physischen Switches ebenfalls das VLAN taggen.
Falls du jedoch eine virtuelle Maschine und nicht den Server selber in das VLAN nehmen möchtest, kannst du das VLAN in den Netzwerk-Einstellungen der VM im Hyper-V Manger einstellen. Somit kann jede VM individuell einem oder mehreren VLANs hinzugefügt werden, ohne dass der Hypervisor Server selber in dem VLAN ist.
Gruss, Marco